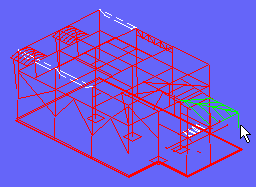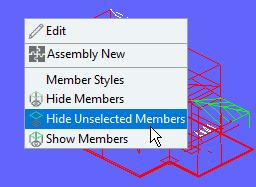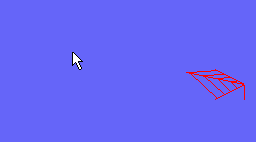Hide Unselected Members m u
Hide Unselected Members m u
Tool summary :
- Hides all members in your current view except those that you have selected.
- In the Model Tree , members that are hidden in your current view are listed as " Hidden Members " when " View By " is set to ' Member Piecemark '.
- Right-click and choose " Show Members " on the context menu to make visible again those members that you have hidden using Hide Unselected Members .
- To invoke Hide Unselected Members (in Modeling ):
- Method 1: With members selected in the model, right-click and select " Hide Unselected Members " on the context menu .
- Method 2 : Click the icon. The icon can be taken from the group named ' Model -- Member ' and placed on a toolbar (classic) or the ribbon (lightning).
- Method 3 : If " Modeling layout style " is ' Classic ', you can use the menu system to choose Model > Member > Hide Unselected Members .
- Method 4, 5 or 6 : Hide Unselected Members can also be configured to be invoked using a keyboard shortcut , the context menu , or a mode . For the lightning interface, this configuration is done using Customize Interface .
- Preselection versus in-tool selection: You need to preselect members before using the shorcut menu. Other methods can be executed without preselecting members, regardless the selection filter . The step-by-step instructions employ method 1 since that is the most commonly used method.
- See the step-by-step instructions .
Also see :
| VIDEO
|

|
A handrail member is selected. Right-click opens a context menu, on which " Hide Unselected Members " is selected. This isolates the selected handrail from the other members in the model. Add Model Dimensions is demonstrated. Right-click and selecting " Show members " re-displays the members that had been hidden. Clicking the icon for Erase All Model Dimensions removes the added model dimensions. (Recorded in SDS2 Detailing , v2017.)
|
|
- Modeling (where Hide Unselected Members is a tool)
- Show Members (shows members that have been hidden)
- Hide Members (hides selected members)
- Shortcut menu (easiest way to invoke Hide Unselected Members )
- Model Tree (lists hidden members under a category named " Hidden Members ")
page 1 | contents | model > member > | model -- member | member tools | top
 Step-by-step instructions (using the context menu) :
Step-by-step instructions (using the context menu) :
- These instructions show you how to hide unselected members using the context menu in Modeling.
- Be aware that there are alternative ways, other than the context menu, to invoke Hide Unselected Members . The other methods of invocation can be done without preselecting members and are independent of the selection filter.
- The members in your current view can be displayed in stick or solids .
- To select members, you can use the ' Default ' selection filter, or you can set it to other filters that select members -- for example the ' Members ' filter or the ' Beams ' filter or the ' Legacy Default ' filter.
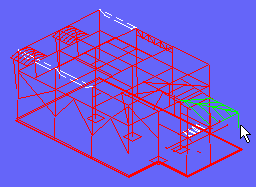
|
1 . Select or Select+ or draw an area box to select one or more members.
|
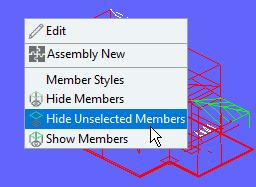
|
2 . Right-click and choose " Hide Unselected Members " on the context menu .
|
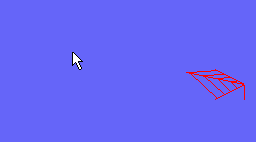
|
3 . All members except those that you selected in step 1 are hidden.
Tip: To get the hidden members back, right-click and choose " Show Members ."
|
Note 1: The members that you hide using the above steps remain hidden for the duration of your current Modeling session, or until you show them again using " Show Members ."
Note 2: If you Open ( Ctrl + o ) a different view, the members you hid in your current view are also hidden in the view you open.
Note 3: The Model Tree shows hidden members under a category named " Hidden Members ." That hidden member list is updated -- as is the Model Tree 's list of shown members -- when you switch views.
page 1 | contents | model > member > | model -- member | member tools | top
 Hide Unselected Members ( Modeling > m u )
Hide Unselected Members ( Modeling > m u ) Step-by-step instructions (using the context menu) :
Step-by-step instructions (using the context menu) :